We will show you here how to add a new document to our WordPress websites.
Each document (I mean PDF reports or event XSL spreadsheets) is uploaded in the document library and described in a small post on the website.
This tutorial will describe the needed steps to perform these 2 steps.
1. Upload document using WP File Download
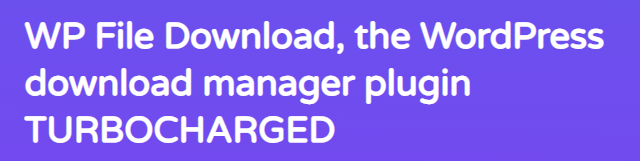
We are using WP File Download, a powerful download manager to handle your files. The official website for this WP plugin can be accessed here.
The document are uploaded in specific folders, we will then be able to display the content of each folder in dedicated pages of our website.
For instance, on KINSO website, we have created a folder for each statistic categories and sub categories:
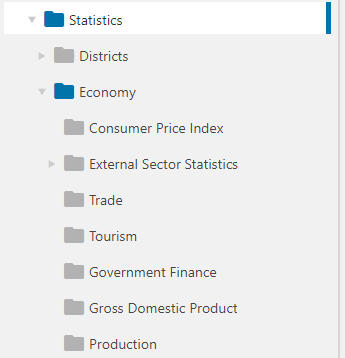
To insert a file, first select the appropriate folder, you can then either drag n drop the file or click on “Select files” button. Once the document is uploaded, we can update the metadata with a right click on the file and the “Edit file” button. This allows us to change the title of the document, or assign another category to the file.
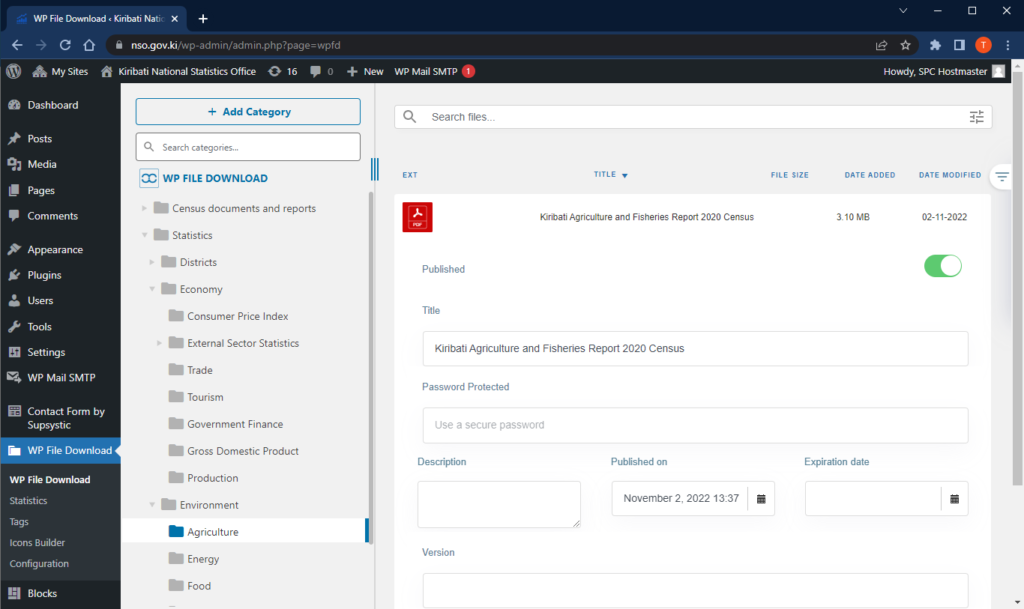
After that, you should be able to see your new files in the “Latest releases” section of the corresponding pages.
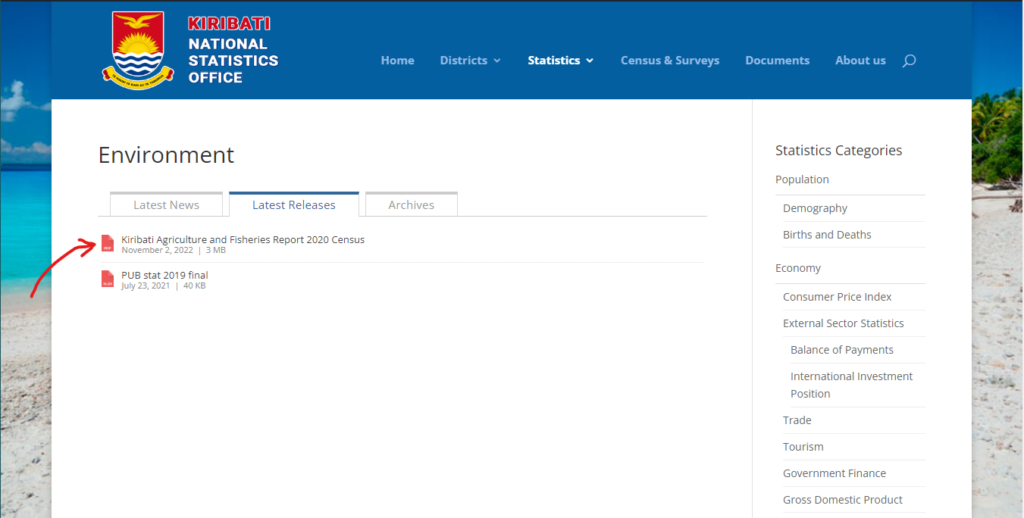
2. Write a post for the new document
Our documents will have a better visibility if it they are also described in dedicated posts.
Once again, each post is assigned with categories and will be automatically displayed in the associated pages of our website. The content of our post can be very simple, all it needs is a title, some text and if available an image. The text can even be extracted from the document itself in the introduction part for instance.
In WordPress admin interface, just click on “Posts” and on the “Add new” button on top of the post list.
You then just need to add a title, and write the post the way you like. If for instance you want to insert an image in a 2-columns layout, just can use a Columns or Columns Manager block:
And now we need to insert a link to our uploaded file in the post. We can easily create a link to the file URL retrieved when editing the file properties in WP File Download
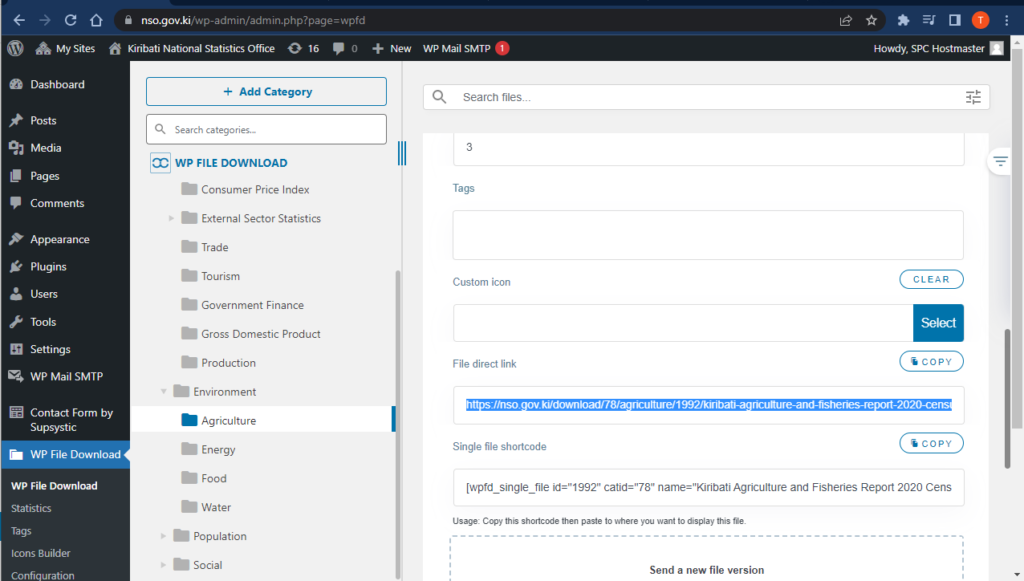
But you can also use the integrated block provided by WP File Download
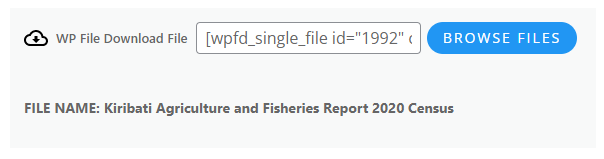
This block displays some additional information about the file:
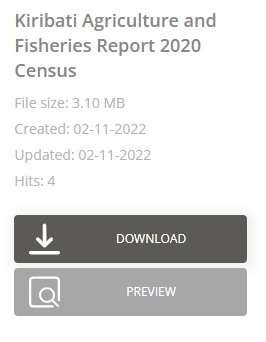
You can find the final result for our example on Kiribati Agriculture and Fisheries Report here.

Recent Comments